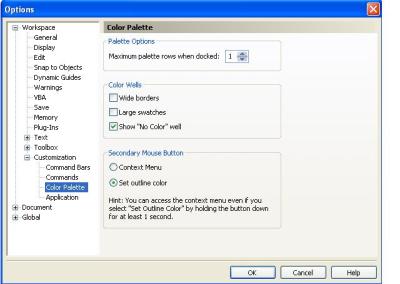3.1 Duplikat Objek Gambar
Menduplikat objek gambar dapat dilakukan dengan 2 cara yaitu :
- Menggunakan Keyboard
- Edit – Duplicate(Ctrl+D)
Cara duplikat ini akan menentukan letak objek duplikat tersebut berada.
- Menekan numeric pad “+”
Cara duplikat ini akan menempatkan objek duplikat pada objek aslinya.
- Menggunakan Mouse
- Pilih Pick Tool, kemudian klik objek yang akan diduplikat
- Drag ke area lain
- Tekan tombol mouse kanan 1x (tombol kiri mouse tetap dalam keadaan ditahan)
- Lepaskan tombol mouse jika sudah selesai(lepas tombol kanan terlebih dahulu.
3.2 Menggabung dan Memisahkan Objek Gambar
Menggabung ataupun memisahkan objek gambar dapat dilakukan dengan langkah berikut.
1. Menggabung objek gambar
• Pilih Pick Tool
• Sorot terlebih dahulu objek-objek gambar yang akan digabung
• Klik kanan pada titik pusatnya(tanda X) kemudian pilih Group.
Atau bisa juga dengan kombinasi tombol Ctrl+G tanpa harus klik kanan pada titik pusat.
2. Memisahkan objek gambar
• Pilih Pick Tool
• Klik terlebih dahulu objek gambar yang pernah digabung
• Klik kanan pada titik pusatnya(tanda X) kemudian pilih Ungroup.
Atau bisa juga dengan kombinasi tombol Ctrl+U tanpa harus klik kanan pada titik pusat.
• Pilih Ungroup All untuk memisahkan objek yang pernah digabung lebih dari 1x
3.3 Mengatur Posisi Objek pada Susunan Objek yang Bertumpuk
Mengatur posisi suatu objek berada di depan atau di belakang objek dapat dilakukan dengan cara berikut.
• Klik objek yang akan diatur posisinya menggunakan Pick Tool
• Klik kanan objek tersebut(tanda X)
• Pilih Order-To Front of Layer(jika objek tersebut ingin berada di depan objek lain)
• Pilih Order-To Back of Layer(jika objek tersebut ingin berada di belakang objek lain)
• Atau bisa juga dengan kombinasi tombol Shift-PageUp untuk perintah To Front of Layer dan kombinasi tombol Shift-PageDown untuk perintah To Back of Layer.
3.4 Multiple Objek
3.4.1 Combine
Combine digunakan untuk mengkombinasikan beberapa objek menjadi 1 objek baru.
Cara Combine adalah sebagai berikut.
• Sorot objek-objek yang akan di-combine
• Klik kanan pada titik pusat(tanda X) kemudian Combine
Atau bisa juga dengan kombinasi tombol Ctrl+L tanpa harus klik kanan pada titik pusat.
3.4.2 Break Apart
Break Apart digunakan untuk memecah 1 objek menjadi beberapa objek (tergantung objek gambar). Break Apart juga dapat dilakukan untuk teks.
Cara Break Apart adalah sebagai berikut.
• Klik objek yang akan di-break apart
• Klik kanan pada titik pusat(tanda X) kemudian Break Apart/Break Curve Apart (tergantung objek gambar).
Atau bisa juga dengan kombinasi tombol Ctrl+K tanpa harus klik kanan pada titik pusat.
3.4.3 Weld
Weld digunakan untuk menyatukan beberapa objek menjadi 1 objek tunggal.
Cara Weld adalah sebagai berikut.
• Klik sebuah objek dengan Pick Tool
• Pilih menu Arrange-Shaping-Weld
• Klik tombol Weld To di bagian Shaping pada Docker
• Lalu pilih objek lain yang akan disatukan dengan objek yang dipilih sebelumnya.
Icon Weld pada property bar adalah
3.4.4 Trim
Trim digunakan untuk memotong suatu objek dengan menggunakan objek lain.
Cara Trim adalah sebagai berikut.
• Klik sebuah objek dengan Pick Tool
• Pilih menu Arrange-Shaping-Trim
• Klik tombol Trim di bagian Shaping pada Docker
• Lalu pilih objek lain yang akan dipotong oleh objek yang dipilih sebelumnya.
Icon Weld pada property bar adalah
3.4.5 Intersect
Intersect digunakan untuk menghasilkan perpotongan antara objek yang satu dengan objek yang lainnya.
Cara Intersect adalah sebagai berikut.
• Klik sebuah objek dengan Pick Tool
• Pilih menu Arrange-Shaping-Intersect
• Klik tombol Intersect With di bagian Shaping pada Docker
• Lalu pilih objek lain yang akan dibuat perpotongannya dengan objek yang dipilih sebelumnya.
Pada Shaping ada 2 pilihan kotak cek yaitu Source Object dan Target Object
Yang disebut Source Object adalah objek pertama yang dipilih sedangkan yang disebut Target Object adalah objek yang dipilih selanjutnya setelah objek pertama.
Jika diberi tanda cek maka objek yang bersangkutan tetap ada walaupun proses Shaping dilakukan.
3.5 Bekerja dengan Teks
3.5.1 Fit Text to Path
Fit Text to Path adalah fasilitas yang digunakan agar teks dapat berbentuk melingkar/melengkung sesuai path dari objek misalnya objek lingkaran.
Adapun langkah membuatnya sebagai berikut.
• Buat sebuah teks terlebih dahulu dan sebuah objek misalnya lingkaran
• Setelah teks selesai dibuat, klik kanan pada titik pusat teks(tanda X) kemudian pilih Convert to Artistic Text
• Teks dalam keadaan terpilih kemudian klik menu Text-Fit Text to Path
• Lalu klik pada garis objek lingkaran untuk menempatkan teks tersebut.
3.5.2 Convert to Curves
Convert to Curves merupakan fasilitas yang digunakan untuk mengubah format teks menjadi bentuk kurva.
Adapun langkah membuatnya sebagai berikut.
• Buat sebuah teks kemudian klik kanan teks lalu pilih Convert to Curves
• Pilih teks tersebut dengan Pick Tool
• Kemudian klik kanan teks lalu pilih Convert to Curves
• Teks bisa kamu modifikasi bentuknya dengan Shape Tool dengan menarik titik kurvanya yang disebut node. Node bisa ditambah dengan double klik. Node juga bisa dihilangkan dengan klik salah satu node kemudian tekan tombol delete pada keyboard.
3.6 Transformations
Transformation adalah fasilitas yang digunkan untuk pengaturan objek secara detil. Ada 5 macam Transformation pada CorelDRAW 13 yaitu Position(Posisi), Rotate(Perputaran),Scale and Mirror(skala dan pencerminan), size(ukuran), skew(Kemiringan).
3.7 Coloring(Pewarnaan)
Pewarnaan adalah salah satu unsur desain yang sangat penting. Melalui pemilihan warna yang tepat akan membuat desain gambar kita terlihat lebih indah dan terarah. Ada beberapa model warna yang dikenali oleh komputer diantaranya RGB(Red Green Blue), CMYK(Cyan Magenta Yellow blacK), SVG, HKS, greyscale dan Pantone.
Palet kotak warna dapat dimunculkan dengan memilih menu Window-Color Palettes dan pilih salah satu model warna yang diinginkan misalnya Default CMYK palette. (Thoatul Mahmudah)